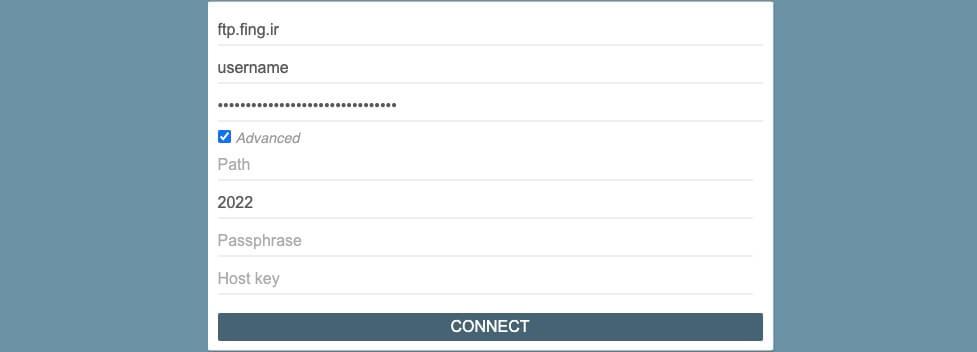دیسکها
دیسکها مثل پوشههایی هستند که فایلهای شما در آن نگهداری میشود و شما میتوانید آنها را به برنامه خود متصل کنید.
فضای دیسکهای هر برنامه، بستگی به مقدار فضای storage آن برنامه دارد. به عنوان مثال اگر فضای storage برنامهی شما 5 گیگابایت باشد، فضای دیسک هم به همان میزان خواهد بود.
اگر دیسکهای شما به فضای بیشتری احتیاج دارند می توانید از قسمت تنظیمات همان برنامه پلن فعلی را ارتقاء دهید.
نحوهی ایجاد دیسک در فینگ
گام اول: انتخاب برنامه
از قسمت داشبورد برنامهی مورد نظر را انتخاب کنید.
گام دوم: رفتن به صفحه دیسک
بعد از انتخاب برنامه، وارد صفحه دیسک شوید و بر روی گزینه افزودن دیسک کلیک کرده و یک نام برای آن انتخاب کنید. در پایان دکمه ایجاد را فشار دهید تا دیسک ساخته شود.
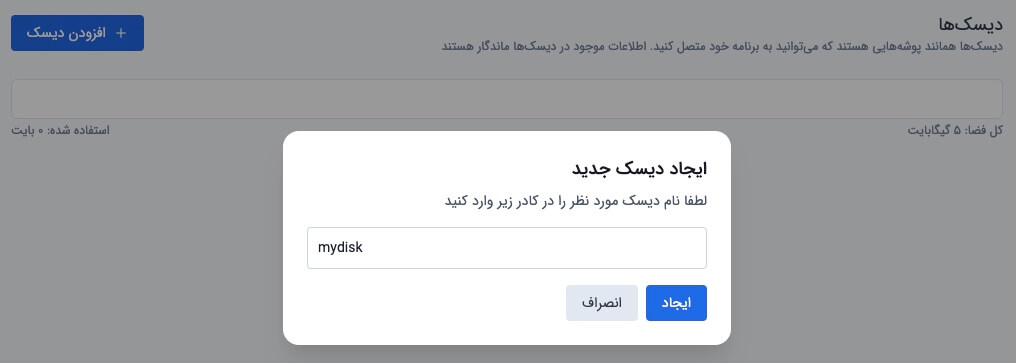
گام سوم: فایل fing.yaml
برای استفاده از دیسک ساخته شده، فایل fing.yaml خود را باز کرده و نام دیسک و مسیر پوشهای که میخواهید دیسک در آن mount شود را به آن اضافه کنید.
app: "server"platform: "node"port: 3000disks:- name: "mydisk"mount_to: "/mountPath"
- در صورتی که برنامهی شما دارای چند دیسک میباشد، به مانند مثال زیر وارد کنید:
...disks:- name: "mydisk1"mount_to: "/mountPath"- name: "mydisk2"mount_to: "/mountPath"...
گام چهارم: دیپلوی برنامه
برای mount کردن دیسک ها، باید برنامه خود را دوباره مستقر کنید. برای اینکار میتوانید از ریشه برنامهتان دستور fing up را وارد کنید تا تغییرات صورت گرفته اعمال گردد.
$ fing up
دسترسی FTP
هر دیسکی که در فینگ ساخته میشود، یک دسترسی FTP برای آن تعلق میگیرد که میتوانید آن را فعال کنید. برای اینکار بر روی گزینه فعال کردن FTP کلیک کنید.
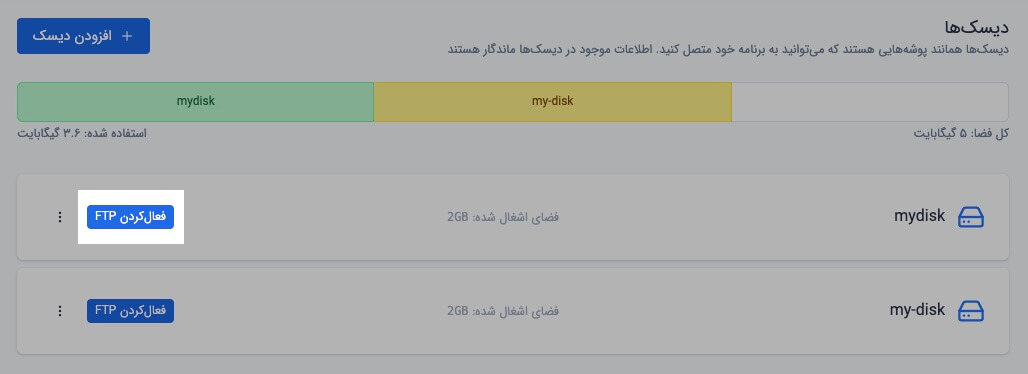
- بعد از فعال کردن FTP، فینگ برای دیسک شما یک
user،hostوpasswordاختصاصی در نظر میگیرد که شما بتوانید در نرمافزارهای مدیریت ftp مثل filezilla و یا CyberDuck از آنها استفاده کنید.
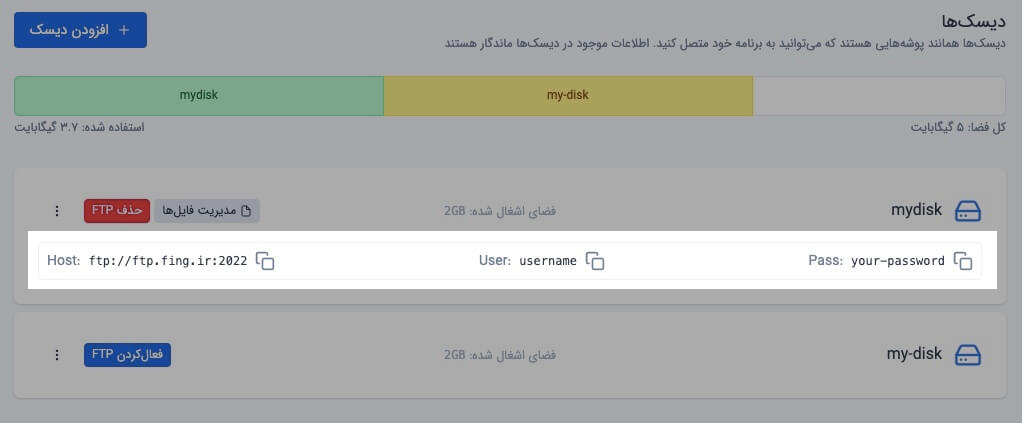
مدیریت فایلهای FTP در دیسک
فینگ این امکان را به شما میدهد که بتوانید بدون نیاز به نرمافزارهای ftp، فایلها و دادههای دیسک خود را مدیریت کنید. برای اینکار روی گزینه مدیریت فایلها کلیک کنید تا به صفحهی جدیدی به نشانی https://browse.fing.ir/files منتقل شوید.

امکانات FTP دیسک
آپلود به فایل FTP
بعد از انتقال به صفحه مدیریت فایلهای دیسک که فینگ در اختیار شما قرار داده، میتوانید فایلها و یا فولدرهای متعدد بسازید. برای آپلود کردن فایلها هم میتوانید بر روی علامت آپلود که در پایین صفحه وجود دارد کلیک کنید و فایلهای مورد نظر را انتخاب کرده و کلید اینتر را فشار دهید و یا اینکه از قابلیت درگ کردن استفاده کنید.
دانلود از فایل FTP
برای دانلود هر فایل، بر روی آن کلیک کنید و دکمه دانلود را فشار دهید تا مراحل دانلود انجام گیرد.
به اشتراک گذاشتن فایلها در FTP
اشتراک گذاری فولدر
برای به اشتراک گذاشتن فولدر، بر روی علامت اشتراکی که روی فولد قرار دارد کلیک کنید تا پنجره زیر برای شما نمایش داده شود.
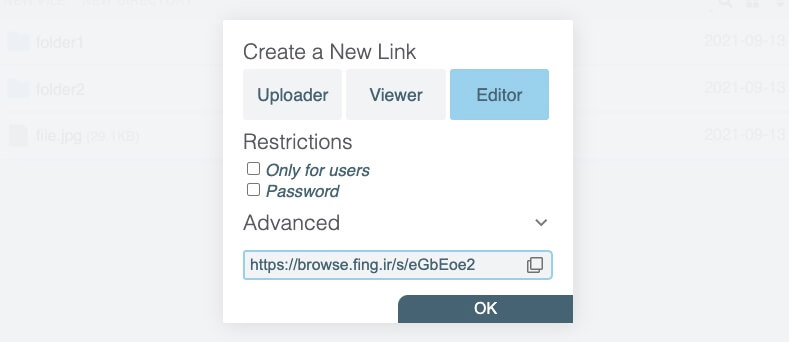 از سه گزینه Uploader، Viewer، Editor یکی را انتخاب کنید.
با انتخاب Uploader، Editor این امکان برای افرادی که لینک را در اختیار آنها قرار میدهید وجود دارد که در فولدر مورد نظر فایل و فولدر جدید ایجاد کنند و همچنین بتوانند فایلها و دادهها را آپلود نمایند.
از سه گزینه Uploader، Viewer، Editor یکی را انتخاب کنید.
با انتخاب Uploader، Editor این امکان برای افرادی که لینک را در اختیار آنها قرار میدهید وجود دارد که در فولدر مورد نظر فایل و فولدر جدید ایجاد کنند و همچنین بتوانند فایلها و دادهها را آپلود نمایند.
این امکان را دارید که با فعال کردن گزینه Only for users ایمیل افرادی که میخواهید لینک ایجاد شده در اختیار آنها قرار بگیرد را وارد کنید و همچنین با فعال کردن گزینه Password برای فایلی که به اشتراک میگذارید رمز عبور تعیین نمایید
بعد از انتخاب گزینههای مورد نظر، پسورد و لینک ایجاد شده را کپی کرده و در اختیار هم تیمیهای خود قرار دهید.
اشتراک گذاری فایل
برای به اشتراک گذاشتن یک فایل، بر روی علامت اشتراک فایل مورد نظر کلیک کنید تا پنجرهای به شکل زیر برای شما نمایش داده شود.
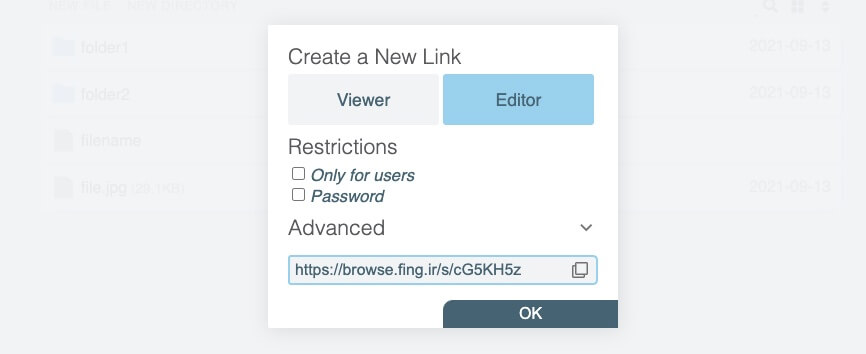 یکی از گزینههای Editor یا Viewer را انتخاب کنید. با کلیک کردن بر روی ادیتور افرادی که لینک را در اختیار آنها قرار میدهید، میتوانند فایل شما را ویرایش کنند. اما با انتخاب گزینه بیننده امکان ویرایش فایل برای افراد وجود ندارد. میتوانید با فعال کردن گزینه Only for users ایمیل هم تیمیهای خود را وارد کنید تا فقط آنها بتوانند به این فایل شما دسترسی داشته باشند. همچنین میتوانید برای ورود به فایل پسورد تعیین نمایید.
یکی از گزینههای Editor یا Viewer را انتخاب کنید. با کلیک کردن بر روی ادیتور افرادی که لینک را در اختیار آنها قرار میدهید، میتوانند فایل شما را ویرایش کنند. اما با انتخاب گزینه بیننده امکان ویرایش فایل برای افراد وجود ندارد. میتوانید با فعال کردن گزینه Only for users ایمیل هم تیمیهای خود را وارد کنید تا فقط آنها بتوانند به این فایل شما دسترسی داشته باشند. همچنین میتوانید برای ورود به فایل پسورد تعیین نمایید.
بعد از انجام این مراحل، پسورد و لینک ساخته شده در پایین صفحه را کپی کرده و به هم تیمیهای خود ارائه دهید تا بتوانند فایل شما را ویرایش و یا مشاهده نمایند.
ورود به FTP
شما این امکان را دارید با هر دستگاهی که به اینترنت متصل هست، فایلها و دادههای دیسک خود را مدیریت کنید. کافیست لینک https://browse.fing.ir را در دستگاه مورد نظر وارد کنید تا به صفحه لاگین منتقل شوید.
برای وارد شدن حتما اطلاعات هاست، یوزر، پسورد و پورتی که موقع فعال کردن FTP برای شما اختصاص داده شده است را به شکل زیر وارد کنید و بر روی گزینه CONNECT کلیک نمایید.